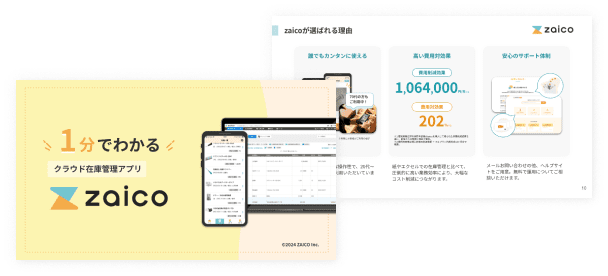Macでファイルを開いた時、文字化けしていて驚いた経験はないでしょうか。
びっしり並んだ意味不明の文字列を見て、ウイルスの感染やパソコンの故障を疑って焦ってしまった方もいるかもしれません。
しかし、Macの文字化けは設定を変更するだけで、簡単に直るケースがほとんどです。
Mac使用時にファイルが文字化けしたときの直し方を(Safari・テキスト・CSV・Zipファイル)別に確認していきましょう。
そもそも文字化けとは?
文字化けとは、コンピュータで本来の文字とは異なる文字列が表示される現象をいいます。
文書データを開いたときや、送られてきたメールを確認したときに、漢字や数字、半角カタカナなどが入り混じった文章を見た経験はないでしょうか。
文字化けが起こる原因は、主にその文書データが作られたときとデータを開いたときの環境が異なるときに起こります。
具体的には、ファイル展開時に文字コードやエンコードが正しく変換されていない場合です。
文字コードやエンコードとは、文字をコンピュータ内で処理するために数値化したものです。
様々な種類があり、日本語ではShift_JISコードなどがあります。
テキストファイルやWebサイト、メールには文字コード、あるいはエンコードが指定されています。
閲覧する側のソフトやブラウザがデータを開く時に、指定とは異なる文字コードを使用すると、本来とは違った文字を表示してしまうために文字化けが生じるというわけです。
また、上記以外にも次のような原因があります。
- 正しくページが読み込まれていない
- 文中に環境依存文字が使用されている
Webサイトに関していえば、パソコンやネット回線の不具合でページの読み取りが不十分になったために文字化けを起こすこともあります。
環境依存文字というのは、一部のパソコンやOSしか使えない文字です。
主に省略文字や単位、数式記号などが環境依存文字になっており、この文字を別のOSで見ようとするとその部分だけ文字化けしてしまいます。
MacのSafariの文字化けの直し方
Macの標準ブラウザであるSafarは、MacやiPhoneのユーザーにはおなじみのブラウザです。
インターネットでWebサイトを開いた時に文字化けを起こしていると、ウイルスに感染したのではないかと心配になってしまうこともあるでしょう。
しかし、文字化けが起こるのは、Webサイトのテキストエンコーディング(文字コード)がSafariで初期設定されているエンコーディングと異なっているためです。
MacのSafariの文字化けの直し方は、Safari側の設定を変更することで解決できます。
- Safariの上のバー内にある「表示」メニューをクリック
- 「テキストエンコーディング」をクリック
- 日本語(Shift-JIS)か日本語(EUC)、Unicode(UTF-8)のいずれかを選択する
文字化けがよく起こる場合は、Safariにデフォルトで設定されているエンコード自体を変更することで解決するかもしれません。
- 環境設定から表示タブを選択する
- 「デフォルトのエンコーディング」から日本語の文字コードのいずれかを選択する
Webサイトでよく使用されている文字コードは「Shit_JIS」なので、このコードを指定しておけば文字化けが起こる頻度は少なくなるでしょう。
Macのテキストエディットの文字化けの直し方
Macのテキストエディットは書類を表示するとき、使われているテキストエンコーディングを自動で選択します。
自動で正しいエンコーディングが選ばれていないときに文字化けが起こるので、その場合手動で選択することで解決します。
具体的なMacのテキストエディットの文字化けの直し方は、次のようになります。
- Macのテキストエディットで「ファイル」メニューから開くファイルを選択する
- 「オプション」をクリックする
- 「標準テキストのエンコーディング」をクリックし、いずれかのエンコーディングを選択する
- 「開く」をクリックしてファイルを表示
メニューの中に選択したいエンコーディングが見当たらない場合は、「エンコーディングリストをカスタマイズ」からエンコーディングを追加できます。
テキストエディタで開く書類全てのエンコーディングを変更したい場合は、「テキストエディット」の「環境設定」から変更できます。
- 「開く/保存」を選択する
- 「ファイルを開くとき」をクリックしてエンコーディングを変更する
よく扱うファイルに使われているエンコーディングを設定しておけば、事前に文字化けを防げますね。
MacのCSVファイルの文字化けの直し方
送られてきたCSVファイルをExcelで開いたら、セル内の文字が文字化けしていたケースもあるでしょう。
この場合の文字化けは開きたいCSVファイルの文字コードと、Excelで開いた時の文字コードが違うために起こっていることが多いです。
具体的なMacのCSVファイルの文字化けの直し方は次のような手順になります。
- 開きたいCSVファイルを右クリックする
- メニューから「このアプリケーションで開く」をクリックし、「テキストエディタ」を選択する
- 開いたファイルをcommand + shift + Sでコピーする
- command + Sで保存画面を開く
- ファイルの「名前」を末尾に「.csv」をつけた形にし、「標準テキストのエンコーディング」をクリックして「日本語(Shift JIS)」を選択する
- Excelで保存したCSVファイルを開いて確認する
Excelではデフォルトの文字コードがShit_JISであるため、CSVファイルのエンコードをShift_JISに変更して新たに保存し、その後Excelで開くという流れになります。
MacとWindowsのzipファイルの文字化けの直し方
書類やパワーポイント作成など事務作業が多い会社でよく選ばれるOSはWindowsですが、最近はMacを使用する会社も増えてきました。
MacはiPadやiPhoneとのデータ共有に便利なために、採用している会社も多いでしょう。
しかし、Windowsで作成されたzipファイルをMacで解凍する際に、文字化けを起こすことがよくあります。
Windowsで作られたクライアントの書類をMacで解凍したところ文字化けで読めない、という状況になると困ってしまいます。
逆に、Macで作られたzipファイルがWindowsで解凍してみると文字化けしている、ということも少なくありません。
WindowsからMacに、あるいはMacからWindowsに送られたzipファイルを文字化けせずに解凍できるアプリを紹介します。
Windows→Macで文字化けした際の直し方
Windowsで作成されたzipファイルを文字化けせずに解凍したい場合、Mac App Storeで無料ダウンロードできる「The Unarchiver」を使用します。
使い方は解凍したいzipファイルをThe Unarchiverのアイコンにドラッグ&ドロップすれば良いだけなので、簡単です。
zipファイルは全て同様に解凍したいというときには、次のようにデフォルト設定もできます。
- 圧縮しているzipファイルを選択している状態で右クリック
- 「このアプリケーションで開く」のメニューから「The Unarchiver」を選択する
- 「すべてを変更」をクリック
- 「同じ種類の書類はすべてアプリケーション”The Unarchiver”で開くように変更してもよろしいですか?」とポップウィンドウが開くので「続ける」をクリック
このように設定しておけば、アイコンにドラッグしなくてもzipファイルをダブルクリックするだけで解凍できます。
Mac→Wimdowsで文字化けした際の直し方
Macで作成・圧縮されたファイルをWindowsで文字化けせずに解凍するには、「CubeICE」というソフトで対応できます。
ダウンロードしたzipファイルをダブルクリックするだけで、自動的にソフトが起動して解凍します。
MacやiPad・iPhoneでも使えるzaico
文字化けとは、開いたファイルに表示された文字が元々のデータと異なるものが表示されてしまう現象を指します。
その原因の多くは、データが作成されたときと開いたときの文字コードの相違によるものです。
Webサイトの場合はネット回線やパソコンの不具合でデータの読み込みができていないことや、環境依存文字を使用することが原因になる場合もあります。
文字化けの多くは、データを開く側の設定の変更で解決することが多いです。
クラウド在庫管理システムzaicoは、WindowsだけでなくMacやiPad、iPhoneでも便利に使用していただけます。
お使いのiPadやiPhoneからQRコードやバーコードを読み取ることで、在庫管理を簡単に行うことができます。
また管理データをCSVファイルに変換してクラウドに保存ができるので、Excelで読み取り・編集作業ができ社内共有も楽々です。
お使いのMacやiPad、iPhoneで在庫管理システムを導入したいとお考えでしたら、お気軽にクラウド在庫管理システムzaicoにお問い合わせください。