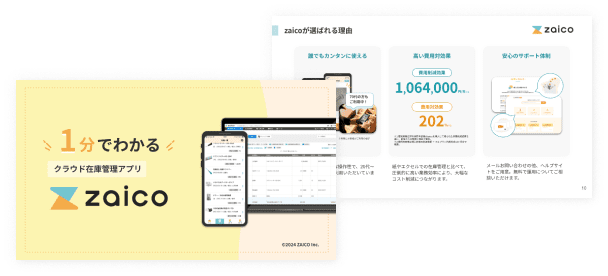QRコードのリーダーをインストールすれば誰でもQRコードを読み込み、QRコードが誘導する発行元の情報にすばやくアクセスし、チケット登録、電子決済などさまざまなサービスを受けられます。
QRコードを使ってできるさまざまなことや、各種端末(スマートフォン・タブレット・パソコン)に応じたQRコードの読み取り方について確認していきましょう。
※QRコードは(株)デンソーウェーブの登録商標です。
QRコードとは?

QRコードは、バーコードに次いでよく使われている認識システムです。
バーコードは登録時にお金がかかりますし、作るときにもお金がかかりますが、QRコードはお金をかけずに作れます。
バーコードとQRコードでは形状も違いがあり、バーコードは縦線が横に並ぶ縞模様ですが、QRコードは小さい四角形の中に細かい白黒のセルが縦横に詰まった斑(まだら)模様になっています。
セルはキメの粗いもので21×21、細かいもので177×177まであり、収載するデータ量が大きくなるほどセルのキメが細かくなります。
このQRコード、実は日本で開発され、開発したのは(株)デンソーウェーブ(愛知県)という機器メーカーです。
1994年に同社が認識システムとしての技術を確立し、QRコードとして公表しました。
QRコードリーダーはスマートフォン・タブレット・パソコンといった端末から簡単に入手できます。
そして、このQRコードリーダーがあれば誰でもQRコードを読み取り、QRコードの発行元が提供するさまざまなサービスを利用できるのです。
ちなみにQRコードのQRは「Quick Response」の略、直訳すると「素早い反応」となります。
QRコードは手軽に作れて、手軽に読み取れるのですが、バーコードよりも容量の大きいデータを収載できます。
バーコードでは扱える情報が、国・事業者(発行元)・商品番号とかなり限定されているのに対して、QRコードでは、数字だけでなく、かな・漢字・画像・音声データなども埋め込むことができるのです。
QRコードが活用される場面

QRコードは手軽に作れて、QRコードリーダーも簡単に入手できることからさまざまな場面で使われています。
QRコードがどのように使われているか主な例を見ていきましょう。
QRコードでWebサイトにアクセスする
QRコードの発行者が自分のWebサイトやWebサイト上で展開しているサービスに誘導するために使います。
チラシやポスターなどに印刷されたQRコード、あるいはPCのモニタ画面に表示されているQRコードなどから、Webサイトにアクセスして、お店の予約や注文、商品購入などができます。
お店でQRコードを使って支払を済ませる
お金を使わない電子決済のかたちの一つで、QRコード決済と言われます。
- 店が提示するQRコードをユーザーがスマホ画面で読み込み、商品やサービスの金額を入力することで支払が完了する
- スマホに表示された商品やサービスのQRコードを店がスキャンリーダーで読み取ることで支払が完了する
このような決済方法があります。
QRコードがチケット代わりになる
映画館や遊園地などでは、入場券をオンライン購入したユーザーにチケットの代わりにQRコードを発行するところもあります。
ユーザーはQRコードをプリントアウトするか、スマホ画面に表示し、入り口で提示すれば入場できます。
倉庫管理や在庫管理の製品管理に使われる
デンソーウェーブはもともとクライアントへ配送する部品管理を効率的に行うことを目的とした業務ツールとしてQRコードを開発しました。
実際にQRコードを使うと入出荷時の在庫確認、部品の個数管理、配送先の情報管理、製品の追跡などを正確かつ効率的に実行できます。
QRコードは物流業界や製造業の在庫管理や棚卸などのバックヤード業務でも活用されています。
QRコードの読み取り方:スマートフォン
QRコードは、iPhoneやAndroidなどのスマートフォンから読み取ることができます。
しかし、そのためにはスマホでQRコードリーダーを使えるように条件設定を行う必要があります。
スマホでのQRコードの読み取り方について見ていきましょう。
iPhone
最近のiPhoneはQRコードリーダーが簡単に設置できるようになっています。
ios13以前のiPhoneでは「コントロールセンター」の中に「QRコードリーダー」が搭載されており、これを追加設定するとQRコードリーダーが使えるようになっていました。
ios14ではカメラを起動して、カメラのなかにある「QRコードをスキャン」をオン(緑)に変更すれば、QRコードリーダーが使えるようになります。
ios15はデフォルト(初期設定)でQRコードが読み込めるように設定されており、QRコードにカメラを向けると自動的に読み取り画面が表示され、QRコードの読み込みがスムーズに行えるのです。
Android
Androidの機種には「カメラ」アプリに「Googleレンズ」という多機能型レンズを搭載しているものが多数あります。
そのような機種では「カメラ」アプリを起動した後、「その他」を選択してから「Googleレンズ」への切り替えが行えます。
このGoogleレンズはQRコードリーダーの役割も果たしており、QRコードを認識すると、読み取ったURLが画面に表示されます。
ここでシャッターボタンを押すと目的のサイトにアクセスできる仕組みになっているのです。
しかし「Googleレンズ」が標準設定されていないAndroidでも、いろいろな会社がQRコードリーダーのアプリを開発し、Webサイトで公開しており、これらのアプリをインストールすればQRコードを簡単に読み取ることができます。
公式QRコードリーダー Q
QRコードの開発元であるデンソーウェーブが作ったアプリです。
読み取り精度が高く、バーコードも読み取れます。
このアプリはAndroidだけでなくiPhoneでも使えます。
Yahoo! QRコードリーダー
読み取り速度が非常に速いことで知られるアプリです。
対象サイトの安全性を検証してくれる機能や履歴保存機能も付いています。
QR Droid Code Scanner
優れた読み取り速度と精度をもつリーダーを備えたアプリです。
履歴保存機能やQRコード作成機能も搭載されています。
QRコードリーダー EQS
ECサイトの商品バーコードも読み取ることができます。
商品バーコードを読み取ると最安値のものを探し出してくれます。
QRコードリーダー・バーコードスキャナ
読み取り速度が非常に速いことで知られるアプリです。
自分でQRコードを作る機能もあります。
QRコードの読み取り方:タブレット・iPad
QRコードはタブレットでも読み取れます。
タブレットでのQRコードの読み取り方法は基本的にiPhoneと同じです。
iPados13以前のiPadでは「コントロールセンター」の中に「QRコードリーダー」が組み込まれており、これを追加設定することでQRコードリーダーが使えるようになります。
iPados14やiPados15では設定から「コントロールセンター」を選択すると「コードスキャナー」の表示が出てくるのでその横にある「+」ボタンをタップしたら本体にQRコードリーダー機能が追加できます。
設定後カメラを起動しiPadをQRコードに向けて画面内に収まるように位置を合わせれば画面に関連サイトが自動表示され、表示をタップすると対象のサイトに移動できます。
QRコードの読み取り方:パソコン
「QRコードはスマートフォンやタブレットで読み取るもの」と考えがちですが、そんなことはありません。
パソコンにQRコードリーダーをインストールすればパソコンからも読み取れます。
パソコンでQRコードの読み取り方を見ていきましょう。
カメラがある場合
パソコンにカメラが搭載されている場合は、「ScanQR」というGoogle Chromeの機能拡張アプリを使えばパソコンでQRコードを読み取ることもできます。
インストールの仕方はいたって簡単で、まずこちらのアドレスにアクセスします。
画面が出てきたら、右横の「Chromeに追加」ボタンを押して出てくるウインドウから「アプリを追加」ボタンを押せばインストールが完了し、Google アプリの中にScanQRのアイコンが追加されるので、これをクリックしてください。
すると、カメラが自動起動し、QRコードをスキャンする赤枠入りの画面がモニタ上に出てきます。
そして、この画面内の赤枠内に紙などに印刷されたQRコードをかざせばそのQRコードを読み取れます。
カメラがない場合
パソコンにカメラが搭載されていない場合、チラシやポスターなどの紙に印刷されたQRコードを直接読み取ることはできません。
しかし、画像データに変換されたQRコード(JPEGやPNGなどに変換されているQRコード)であれば、これをパソコン内で読み取れます。
その場合、
http://qrcode.red/というサイトにアクセスして、画像ファイルとして保存しているQRコードをアップロードして、「QRコードを読み取る」のアイコンをクリックすれば、QRコードのデータを読み込み、表示してくれます。
このように画像ファイル化されたQRコードならパソコンにカメラがなくても読み取ることができますが、直接パソコンからQRコードを読み取る機会が頻繁にあるという人は外付けのWebカメラを購入するとよいでしょう。
読み取り履歴を残したい場合はアプリを使う
QRコードはiPhoneのQRコードリーダーやAndroidのGoogleレンズ、カメラなどで読み取れます。
しかしこれらのQRコードリーダーでは読み取り履歴は残りません。
読み取ったQRコードの履歴を残しておきたいという人は、先ほど紹介したアプリ、
- 「Yahoo! QRコードリーダー」
- 「QR Droid Code Scanner」
- 「QRコードリーダー EQS」
などをダウンロードして使うとよいでしょう。
QRコードの読み取りもできる在庫管理システムzaico
買い物や入場チケットなどでおなじみのQRコードは、すっと読み取るだけで非常に多くの情報が収集できます。
そんなQRコードは在庫管理業務にも応用できます。
たとえば個人事業主や副業でネットショップを運営している方ならば、QRコードを自ら作り、これをプリントアウトし、商品ごとにまとめたボックスにそれを貼付して在庫数を管理するなどの工夫をすることで在庫管理の負担を減らせます。
QRコードと連動した在庫管理をしたいという方は「クラウド在庫管理システムzaico」の導入をご検討ください。
zaicoはスキャンで商品登録するシステムになっており、QRコードもスキャン登録ができます。
一度zaicoに登録しておけば、ある商品専用のQRコードを読み取った際、自社倉庫や保管センターにどの商品が今、どのくらいあるかといった情報がスマホ、タブレットから追跡・確認することができます。
また、これらのデータは複数人で、同時に閲覧することもできます。
zaicoは無料トライアルもありますので、QRコードを利用した在庫管理やQRコードを読み取れる在庫管理システムをお探しであれば、お気軽にお問い合わせください。