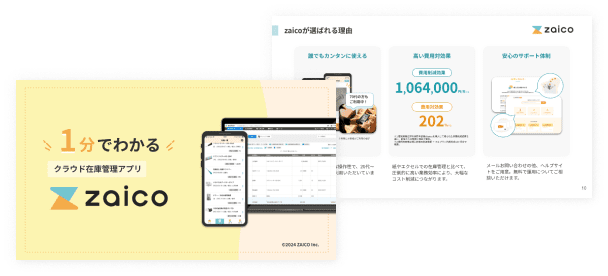スーパーや書店に並ぶ商品には袋などに必ずといっていいほど縞(しま)模様のバーコードがあります。
レジ打ちの人がバーコードを機械でピッと読み取れば買い物ができてしまいます。
セルフガソリンスタンドで給油機に紙幣を入れ給油したあとにバーコード付きのレシートが出てきますが、精算機にレシートのバーコード部分をかざすとジャラジャラとおつりが出てきます。
便利で不思議なバーコードですが、バーコードの作成はエクセル(Excel)で簡単にできます。
また、バーコード作成が無料で出来るツールも公開されています。
バーコードの作成をエクセルでする方法やバーコード作成ができる無料ツールについて確認していきましょう。
バーコードとは?
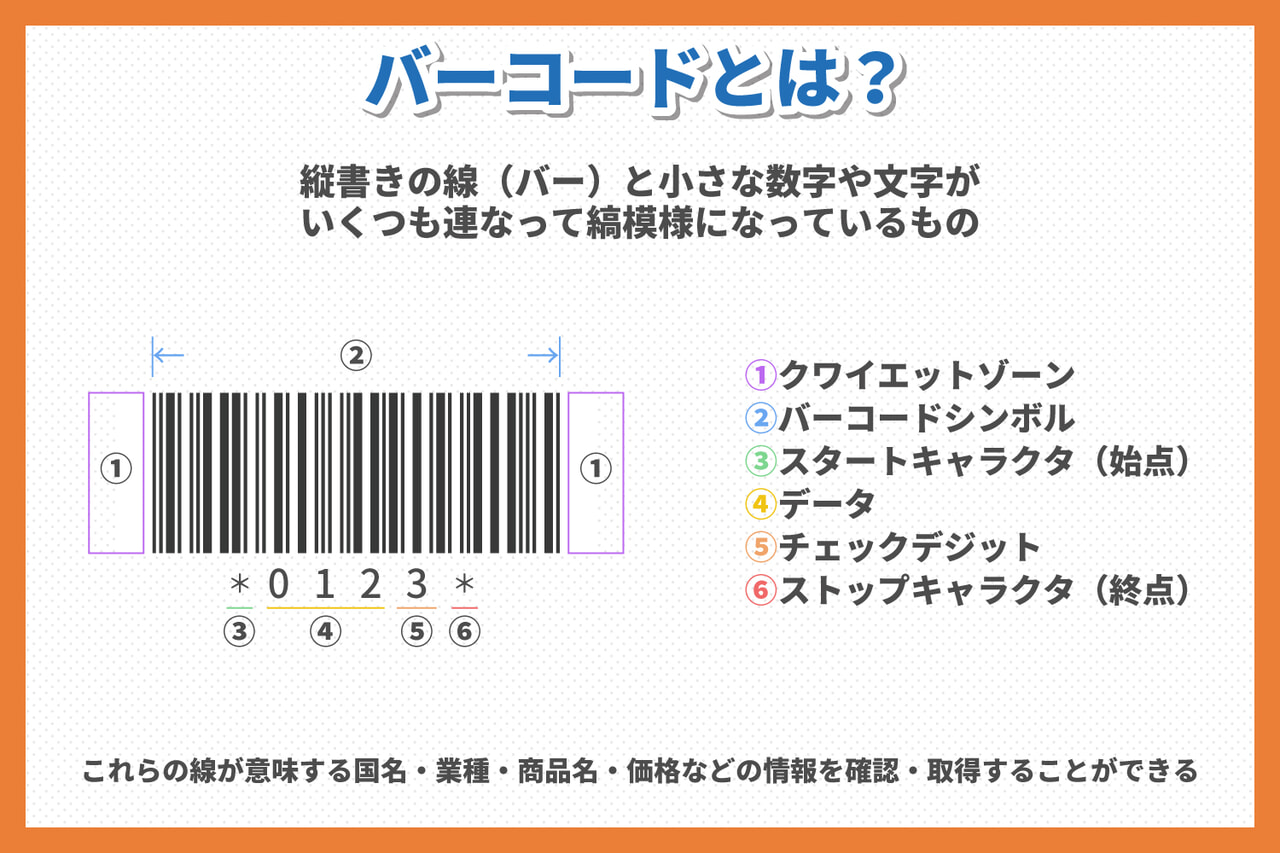
バーコードはご存じの通り、縦書きの線(バー)と小さな数字や文字がいくつも連なって縞模様になっている印刷物です。
バーコードリーダーにバーコードをかざすと、バーコードリーダーから出る光線が線を瞬時に読み取り、これらの線が意味する国名、業種、商品名、価格などの情報を確認・取得することができます。
バーコードでは、バーの太さと空きスペースの組み合わせで膨大なバリエーションを作り出せます。
バーコードにはいくつかの種類があり、有名なもので商品についているJANコード、郵便についているカスタマーバーコード、本についているISBNコードなどがあります。
これらはそれぞれ使う線の数や文字の表記パターンが異なります。
さまざまな種類があるバーコードですが、基本的な構造は同様です。基本構造をおおまかに示すと、
- 「クワイエットゾーン」と呼ばれる余白部分
- 「バーコードシンボル」と呼ばれる本体部分
に分けられます。
本体部分である「バーコードシンボル」には大きく3つの属性があり、
- 「スタートキャラクタ(始点)」および、「ストップキャラクタ」(終点)」と呼ばれる末端部
- 「データ」あるいは「メッセージ」と呼ばれる主要な情報部分
- 「チェックデジット」と呼ばれるデータの正誤を確認する部分
に分けることができます。
バーコードは正確に情報を識別することが何よりも求められます。
そのため国名、業種、商品名、価格などの本データが組み込まれたコードだけではなく、読み取りエラーをなくすための余白部分や正誤確認コードが必要不可欠となってくるわけです。
バーコード作成をエクセル(Excel)でする方法
最新のExcel(Microsoft 365)ではバーコードを作る機能が追加されています。
また、Excel 2013(バージョン15.0)以降のExcelでもMicrosoftのダウンロードセンターから「Microsoft Access 2016 Runtime」をインストールして、Excel上で画面設定をすればExcelでバーコードを作れます。
エクセル(Excel)でバーコードを作成する方法について見ていきましょう。
最初に「開発」リボンから「Microsoft BarCode Control」の有無を確認
ここではExcel(Microsoft 365)でバーコードを作成する方法を見ていきます。
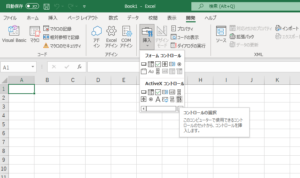
まずは「開発」リボンをクリックし、その左下にある「挿入」のアイコンをクリックすると「フォームコントロール」と「ActiveX コントロール」のパネルが出てきます。
そこで「ActiveX コントロール」の右下端にある「コントロールの選択」をクリックします。
↓
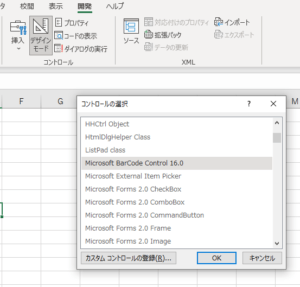
すると「コントロールの選択」ダイアログボックスが表示されるので、「Microsoft Barcode Control 16.0」を選び、「OK」ボタンを押します。
バーコードを作成する
「開発」→「挿入」→「コントロールの選択(ActivX コントロール内)」とコマンドを進めたら、「コントロールの選択」ダイアログボックスから「Microsoft Barcode Control 16.0」を選び、「OK」ボタンを押すと、マウスポインタが矢印から十字へと変わります。
バーコードを作りたい場所に十字を置き、ドラッグして長方形を作ります。
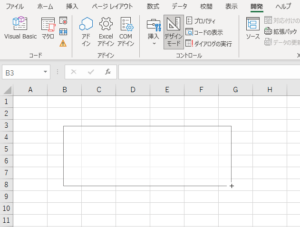
適当な大きさにしてドラッグを解くと、バーコードのサンプルが出てきます。
↓
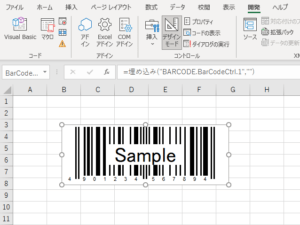
次にサンプルのバーコードを右クリックします。
↓
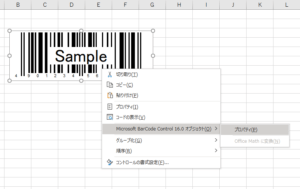
すると編集画面が出てくるので、そこで「Microsoft BarCode Control 16.0 オブジェクト」→「プロパティ」と選択します(うまく編集画面が出てこないことがあります。
この画面が出るまで繰り返しクリックしてみてください)。
↓
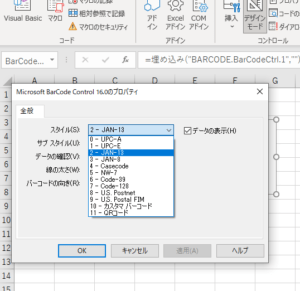
ここで認識コードを選択するダイアログボックスが表示されるので、ここで自分の作りたいコードを選択し、「OK」ボタンを押します(ここでは「JAN-13」を選択します)。
↓
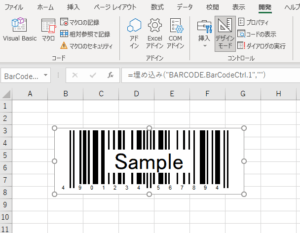
これでJANコードのサンプルができました。
しかし、これはまだサンプルなので、ここから情報を加えて自分専用のバーコードを作っていきます。
バーコードに必要な情報を入れて完成させる
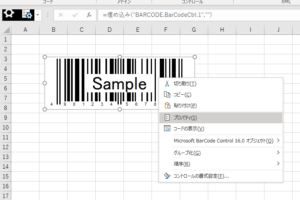
サンプルのバーコード(ここではJANコード)を右クリックして「プロパティ」を選択して設定画面を出します。
↓
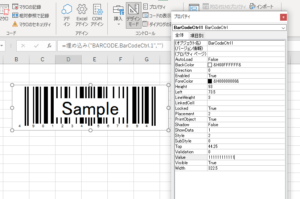
「プロパティ」を選択するとバーコードの仕様を設定する画面が出てきます(バーコードをアクティブにしておかないとこの設定画面は出てきません)。
「Value」の欄が空白になっているので、Value欄に実際のコード番号を入力します(ここでは11111111111と入力しています)。
操作を終えたらプロパティを閉じます。
↓
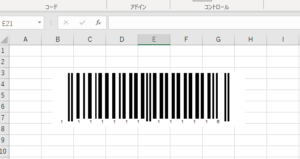
これでバーコードができました。
バーコード作成はエクセル(Excel)の旧バージョンでも可能!
最新のExcel(Microsoft 365)より前のバージョンのExcel 2013(バージョン15.0)やExcel 2016及びExcel 2019(どちらもバージョン16.0)でもバーコードは作れます。
この場合、マイクロソフトのダウンロードセンターから「Microsoft Access 2016 Runtime」(下記参照)をダウンロードした後、PCにインストールして、基本設定で「開発」リボンを表示させる操作を行ってください。
あとは今回紹介したMicrosoft 365のExcelと同じ要領ですが、Excel 2013では「Microsoft BarCode Control 15.0」を使います。
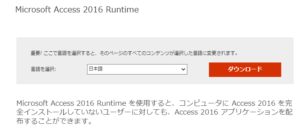
Download Microsoft Access 2016 Runtime from Official Microsoft Download Center
なお、Excel 2013(バージョン15.0)よりも前のExcelではバーコードを作成できません。
Excel 2013よりも前のExcelを利用している人は、今回紹介したExcelからバーコードを作る方法ではなく、この後に紹介する「バーコードが作成できる無料ツール」のいずれかにアクセスしてバーコードを作ることをおすすめします。
無料でバーコード作成ができるサイトやツール
バーコードを無料で手軽に作れるサイトもいくつか開設されています。
これらのサイトではバーコードを作るだけでなく、各種バーコードにおける使用上の注意点を詳しく解説してくれたり、編集・印刷などがしやすいように加工してくれたりしているものなどがあり、知っておくと役立つのでここで紹介します。
※記事公開時点の情報になり変更点などが生じている場合があることをご了承ください。
バーコードどころ
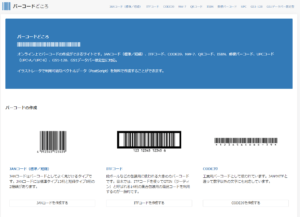
「バーコードどころ」は日本国内で多く使われるバーコード各種(JANコード、ITFコード、CODE39、NW-7、QRコード、ISBN、郵便バーコード、UPCコード(UPC-A/UPC-E)、GS1-128、GS1データバー限定型)に対応しているバーコード作成オンラインサイトです。
「バーコードどころ」は1回で最大8個までバーコードが作成でき、PNG及びEPSの画像ファイルとして保存し、一括でダウンロードすることができます。
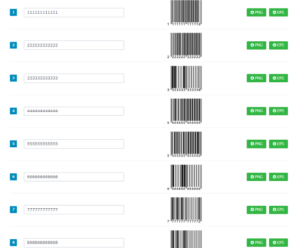
作りたい種類のバーコードの作成ボタンを押すと、そのバーコードの特性や作成上の注意点などの詳しい解説記事にもアクセスできるので便利です。
↓「バーコードどころ」のサイトはこちら
バーコードの作成
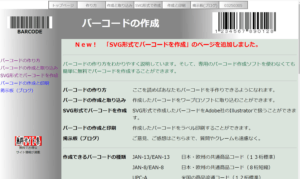
「バーコードの作成」はバーコードの作り方をわかりやすく説明しているサイトです。
「バーコードの作成」はバーコードを作るだけでなく、バーコードのワープロソフトへの取り込み、画像編集ソフトIllustratorでの取り扱い方、バーコードのラベル印刷の仕方なども解説しています。
サイト最上部にあるインデックスをうまく使いこなすのがポイントです。
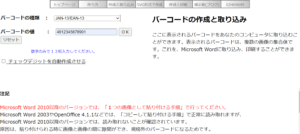
「バーコードの作成」ではさまざまなバーコードを作れます。
作成できるバーコードの種類は、
- JAN-13/EAN-13
- JAN-8/EAN-8
- UPC-A
- UPC-E
- CODE 39
- GTIN-14(ITF-14)
- 2 of 5 Standard
- 2 of 5 Interleaved(ITF)
- CODABAR(NW-7)
- CODE 128
- GS1-128
- GS1データバー(標準型/切詰型/限定型/拡張型)
と非常に多岐にわたっています。
↓「バーコードの作成」のサイトはこちら
BarCode作成管理くん
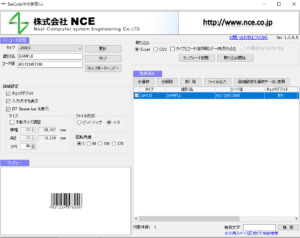
「BarCode作成管理くん」は株式会社NCEが開発したフリーソフトです。ダウンロードして使います。
JANコード、Code 39、ITF、NW-7、郵便カスタマーバーコード、QRコードなど、20種類のバーコードの作成と管理を主な目的としており、チェックデジット(コード検査を行うための数字)の自動計算、サイズ設定や回転処理を備えており、数値と種類を指定するだけで簡単にバーコードが作成できます。
また「BarCode作成管理くん」はExcelと連結しており、入力内容はExcelファイルとして自動的にデータ化することが可能となっています。
↓「BarCode作成管理くん」のダウンロードサイトはこちら
バーコード表示プログラム バーコード君
「バーコード表示プログラム バーコード君」はダウンロードして使うフリーソフトです(作者:槻誠三氏)。
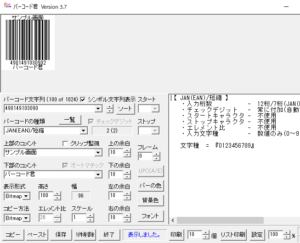
「バーコード君」では以下の12種類のバーコードの表示が可能となっています。
- JAN(EAN)/短縮
- UPC-A/UPC-E
- CODE-39
- NW-7(CODABAR)
- ITF(Interleaved 2of5)
- CTF(Code 2of5 | Industrial 2of5)
- IATA(IATA 2of5)
- MATRIX(Matrix 2of5)
- NEC(NEC 2of5 | COOP 2of5)
- カスタマーバーコード(郵便局)
- CODE-128
- CODE-93
「バーコード君」はバーコードの表示だけでなく、クリップボードへのコピーや印刷、ファイルへの保存も可能となっています。
データのドラッグ&ドロップにも対応しています。また、バーコードの上下に商品名等、コメントを入れる事も可能です。
↓「バーコード表示プログラム バーコード君」のダウンロードサイトはこちら
バーコード作成時の注意点
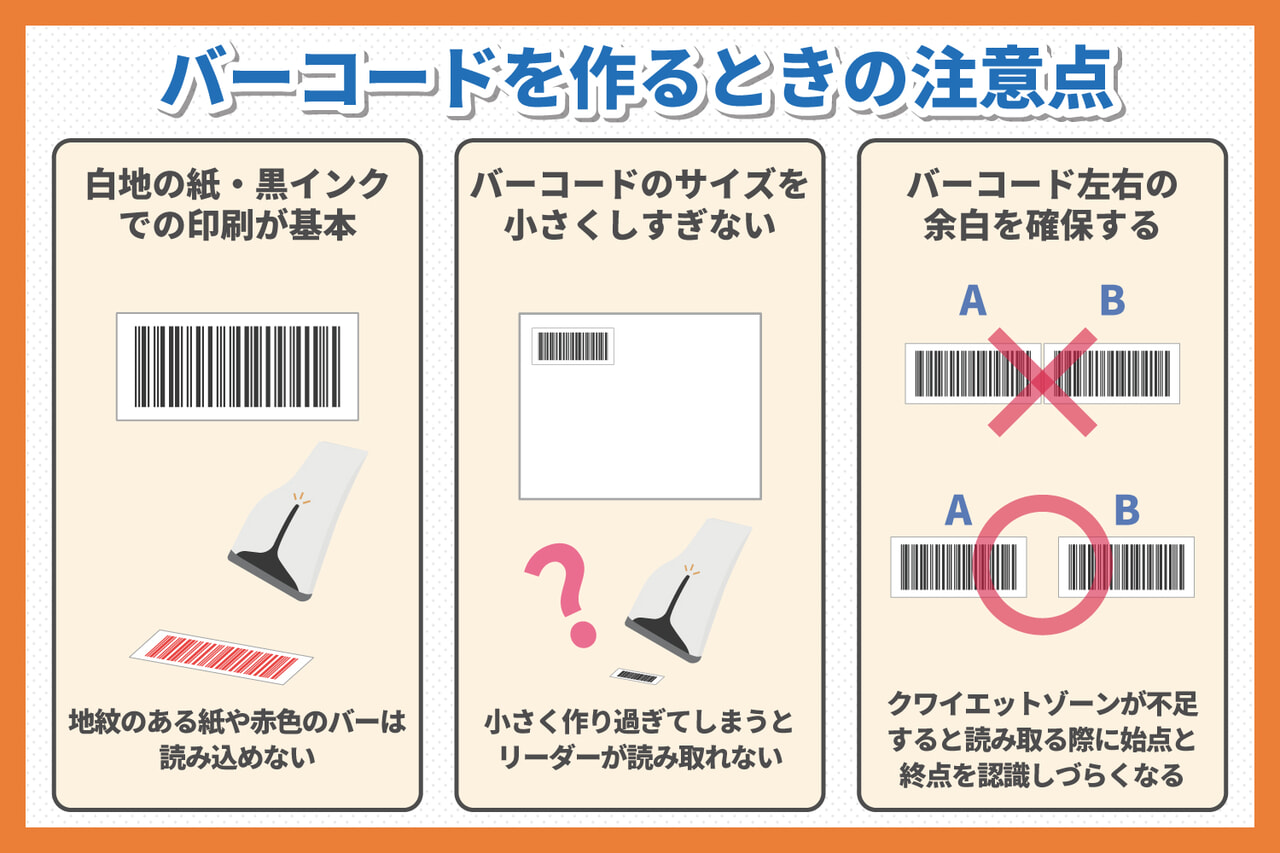
バーコードを作成する際は以下の点に留意するようにしましょう。
白地の紙、黒インクでの印刷を基本とすること
バーコードリーダーは通常、赤色の光線を照射し、読み取りを行います。
そのため背景は赤色光線を反射しやすい色(白、黄色など)にして、バーを赤色光線を吸収しやすい色(黒、濃紺、濃緑など)にしておく必要があります。
バーコードを作る際は白地の紙に黒インクを基本とし、地紋のある紙や赤色のバーなどを避けるようにしましょう。
バーコードのサイズを小さくしすぎないこと
それぞれのバーコードの種類で取り決められている規格にきちんと準拠するようにして作成するようにしましょう。
小さく作り過ぎてしまうとリーダーが読み取れないおそれがあります。
バーコード左右の余白をしっかり確保すること
「クワイエットゾーン」と呼ばれるバーコード左右の余白はきちんと確保しておいてください。
クワイエットゾーンが不足するとリーダーがバーコード読み取る際に始点と終点を認識しづらくなります。
左右にきちんと余白があるか、付近に他の情報が入り込んでいないかよくチェックして作成するようにしましょう。
作成したバーコードを活用したいなら「クラウド在庫管理システムzaico」
バーコードはエクセルや無料サイトで実は簡単に作成できるということがおわかりいただけたかと思います。
手軽に作れるバーコードですが、作るだけでは本来の用途を果たしたとはいえません。
そもそもバーコードは商品のレジ打ちや部品を数えるときに発生してしまうミスや時間のロスを防ぐために開発された認識システムであるということを忘れてはいけません。
バーコードで重要なのはバーコードと対象(商品など)をしっかり紐づけられるように登録して厳密に経過管理を行うことにあります。
これによって入力する手間や数える手間が省けて効率化、精確化が進むようになるのです。
それを実現するツールが「クラウド在庫管理システムzaico」です。
zaicoはスマホを使って対象となる品物を登録し、これをバーコードと紐づけすることで在庫管理が行えるアプリです。
バーコードをスマホやタブレットで読みるだけで、リアルタイムに在庫確認が可能。クラウドサービスなのでいつでもどこでも複数人で同時閲覧もできます。
zaicoは無料から始められ、有料プランを無料で試せるトライアル期間もあり、導入前後のサポートや問い合わせも可能です。